But Might Not Know About
Revitalize and Protect Your PC With Windows' Utilities
Computers get slower with age. And as we add programs and updates, sometimes little 'quirks' develop. The older our machines get and the more we use them, the worse these things become.
Largely, this is simply due to how our machines read and write the 1's and 0's to our hard drives, and various "clutter" that builds up. (But some of it is our fault. We humans are curious creatures and we like to install new programs and try them out, and then we just leave them there, unused...)
Windows gives us four tools - called "utilities" - to help us keep our hard drives clean, happy, and running smoothly (sometimes called "optimized") which you might be unaware of, (or use often enough) as you have to right-click to find them. (Out of sight, out of mind, right?)
These are:
● Disk Cleanup Tool
● Error Checker
● Tool Defragmenter
● Backup
To get started, click on Start >Computer (or, "My Computer" in XP/older). 
Now right-click on the drive you want to "optimize" (usually, that will be "Local Disk (C:)", but each drive ["volume"] will have this. C: is your main one), and a context menu will open -- click on "Properties".
A new window will open to display the drive properties, and by default it will open to the "General" tab.
On this tab, we're interested in the Disk Cleanup button. Disk Cleanup is a safe way to "take out the trash" and remove clutter from your disk.
My super-ultra-deluxe article on the in's-and-out's of this tool is here, More than you wanted to know about the Disk Cleanup Tool, but the short version is: click the buttons, answer "yes" and let it do its job. I recommend doing this once a week.
Now we dig down one layer, and this is hard work, so you might want to put on your gardening gloves, click on the next tab over.. the "Tools" tab. 
Here you find the other three utilities buttons.
The top button is the Error Checking tool. Running this tool is a good way to eliminate those odd 'glitches'. What it does is, it examines the physical surface of your hard drive looking for "potholes" and marks those areas as "bad" so that the computer won't try to put your files there.
It also examines your file allocation table (FAT) and makes sure that all your internal roadsigns are pointing at the right streets. Um.. maybe a card-catalog-at-the-library analogy might work better -- it makes sure all the index cards are in the proper order and all the Dewey Decimals are correct.
This tool is for use as a repair, and not a maintenance, so use it as needed and not on a schedule.
Next up is the defragmenter. I remind my readers to run this once a month, and to set an automation schedule for it (Vista and Win 7 already have that) in articles like, When was the last time you “defragged”?
Keeping your disk "defragged" is the best way to keep it running like when it was new. (Be sure to run Disk Cleanup tool before the defrag.)
The last -- Backup -- isn't an optimizer or age-fighter, but it is probably the most important feature in Windows. I have written probably 30 different articles on just how important making backup copies of your files, photos, records, etc., is, and why you really, really, really want to do it. See How To Use Windows Backup Tool.
I don't really know why -- for all these years -- Microsoft has not put these utilities right under our noses and in plain sight as separate entries under Start >Programs... But now that you know where they are, you can use them and get that PC of yours into a more "like new" performance state. Aka, "optimized"!
Copyright 2007-9 © Tech Paul. All rights reserved.| Share this post : |
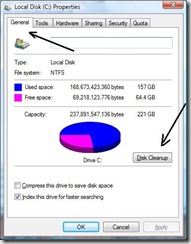

No comments:
Post a Comment