A couple of quick tips to start the week, which were stimulated by reader questions.
Tip(s) of the day: How about that? Two for the price of one!
Tip 1) In response to public demand, Google has added a feature to its Gmail service which will force it to always use SSL encryption when you logon (https). This is particularly beneficial to those of you who use wireless, public computers, and/or public 'hotspots'. All you need to do is turn it on.
[note: a secured session is not the same thing as encrypting your individual messages. For my How To on that, click here.]
To turn on the "always use" feature, log on to your Gmail account, and in the upper-right area, find, and click on the "Settings" link.
Now, scroll down to the bottom, and in the "Browser connection" option, click on the "always use https" radio button, and then click on "Save Changes". 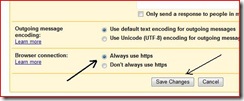
That's it. You're done. Now your connection to the mail server will be encrypted and you'll be protected from packet sniffers.
Tip 2) Sometimes programs get "corrupted" and just refuse to work right, and usually the way to repair them is to uninstall them (Add/Remove Programs), and then re-Install a fresh copy.
One of my more popular articles has been how to repair the hyperlinks function in IE when clicking on a link doesn't open a new page (if that's your issue, click here), and this tip goes a little further than that. (To see all my articles on Internet Explorer, click on "IE 7" in my Categories widget.)
You can resolve many troublesome IE issues by "resetting" it (which also re-registers .dll's).
For IE 7:
Click on "Tools" and then "Internet Options".
On the Advanced tab, and then click the "Reset" button. 
For IE 6:
[note: I highly, sincerely, and ardently, urge you to stop using IE 6, and switch to 7, or Firefox 3, or Avant, or whatever. Please? It's only the most hacked piece of software ever!]
a: Click Start, click Run, type "%systemroot%\inf" (no quotes) and then press Enter.
b: Find the Ie.inf file that is located in Windows\Inf folder.
c: Right-click the Ie.inf file, and then click Install.
d: Restart the computer when the file copy process is complete
Today's free link: In one of the tips above, I mentioned Windows' Add/Remove Programs tool (found in your Control Panel) which is the standard method for uninstalling programs from your machine. Long-time Windows users can attest that this utility doesn't always work as it should, and completely remove all traces of the app you want gone. To really remove a program, you may want the power of a 3rd-party uninstall program, and the one that's most recommended in the Geek community is Revo Uninstaller (also available in a portable version).
Copyright 2007-8 © Tech Paul. All rights reserved. post to jaanix

No comments:
Post a Comment