Sometimes a little privacy is nice. Today I'm going to show you how to hide a folder so that other people who use your machine won't be able to see it, or its contents.
Tip of the day: Create a hidden folder for your private files. The first thing to consider is where to place the folder. You want it to be someplace you'll remember easily, and someplace sort of out of the way. Some folks will put it right on their desktop, and there is a certain elegance to the "hide in plain sight" approach, but I'm going to bury it a little... inside my My Video folder (inside My Documents).
Navigate to the place you want to place your hidden folder (in my example, My Documents >My Video) and open it. Now create a new folder. Right-click on any part of the blank area and select "New" from the list of choices, and a new list of choices appear -- select "folder". 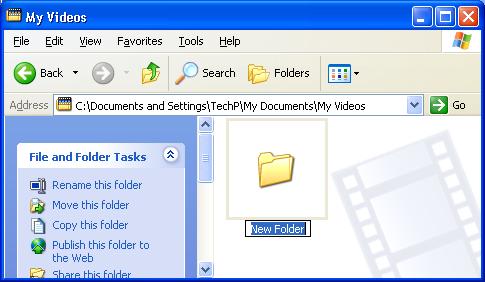 Now you will see a folder ready for a new name. I chose to name mine "stuff", as it is fairly uninteresting and innocuous. If you want to make sure nobody is tempted to look in there, you could name it "efficiency reports 2005", but you want to avoid an intriguing name, like "private", "confidential", "good stuff", or "collection".
Now you will see a folder ready for a new name. I chose to name mine "stuff", as it is fairly uninteresting and innocuous. If you want to make sure nobody is tempted to look in there, you could name it "efficiency reports 2005", but you want to avoid an intriguing name, like "private", "confidential", "good stuff", or "collection".
Now we're going to make the folder hidden: right-click on your new folder ("stuff" in my example) and select "Properties". Down towards the bottom is a checkbox labeled "Hidden". Check it, and click on the "Apply" button. 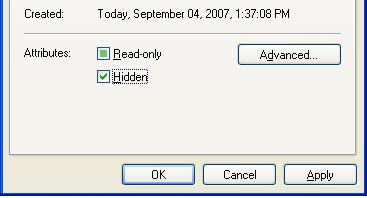
Now when you navigate back to the My Video folder you will not see your folder. If you do, it should be faded, or "dim". This means you have your Folder Options set to "show hidden files and folders". This is normally off, by default; but to undo this setting, look (up) to the Tools menu and click it, and select "Folder Options" (the bottom choice) and then the View tab. 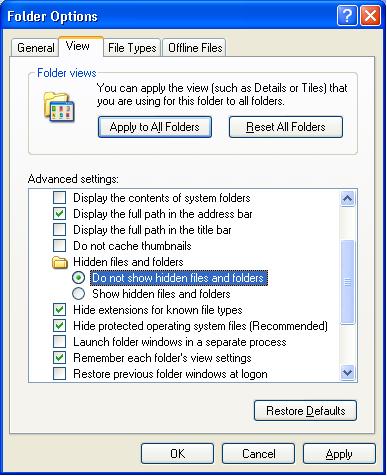
Make sure the radio button "Do not show hidden files and folders" is selected, and then click on the "Apply to All Folders" button, or the "Apply" button if you only want to affect the My Video folder. Now the folder is invisible. To make it visible again, for when you want to use it, reverse the steps above to "Show hidden..."
Let us say you want to put a password "lock" on the folder to make it even more difficult for other users to look inside (should they locate it somehow). Right-click on the folder and select "Properties" again and click on the Sharing tab. 
Place a check in the "Make this folder private" checkbox and click "Apply". Now the folder is protected with your User Account's logon password. If you have not implemented a User Account password, you missed the second Tech--for Everyone article ever written -- to see it, click here. You will now be warned that there's no User Account password. 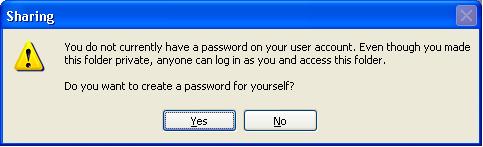 answer "Yes", and you'll be taken to the User Accounts control panel.
answer "Yes", and you'll be taken to the User Accounts control panel. 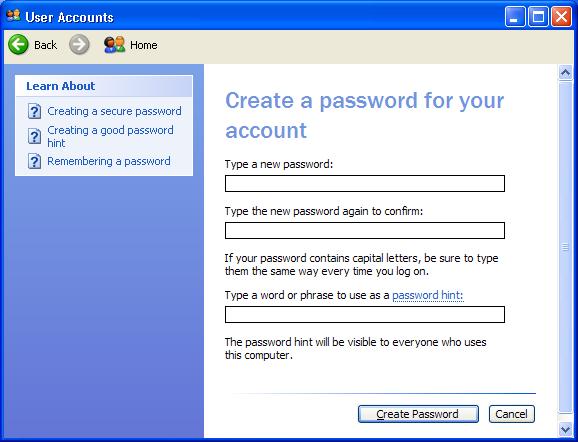 Since you will have to enter this each time you log onto the PC, I suggest you follow the rules of a strong password (complex), as discussed in the article above (the link) and write it down someplace as well. Now you have a secure -- and private -- place to keep your personal files. But wait, there's more!
Since you will have to enter this each time you log onto the PC, I suggest you follow the rules of a strong password (complex), as discussed in the article above (the link) and write it down someplace as well. Now you have a secure -- and private -- place to keep your personal files. But wait, there's more!
Today's free link: Because of the fact that hidden files and folders can be found by someone with a little savvy (like you, now that you know the "Show hidden files" command) and the password protection will only apply to network shares and when the other user have their own User Accounts... if you are sharing your UA (User Account), you need a 3rd-party tool to hide and encrypt the folder(s) you want to keep private. True Crypt is the free solution I recommend.
Copyright 2007-9 © Tech Paul. All rights reserved.| Share this post : |  |


No comments:
Post a Comment