If you have seen someone's customized screensaver and thought to yourself, "that's really neat...I wonder how they did that?" then this post is for you. The trick is in using Windows' built-in slideshow feature, and it is a straight-forward and easy adjustment to make.
Tip of the day: To create a custom screensaver slideshow, all you have to do is, basically, turn it on. It will by default show a slideshow of the pictures in your My Pictures folder, but you can point it to any folder which contains images -- and here's where the customization comes into play.
To get started, let's assume that all you want to do is display your My Pictures folder. This will allow me to demonstrate the first step: turning on a screensaver slideshow. First, right-click on any blank area of your desktop and select Properties. This will open the Display Properties window. Click on the Screen Saver tab. Now go down to the drop-down arrow box labeled Screen saver (which by default should say "Windows XP") and click on the down arrow to open your list of choices. Select "My Pictures slideshow". Now instead of the boring black background with a moving XP logo, the screensaver will be your pictures. Click the Preview button to see what it will look like.
While we're here, let's take a look at some of the other settings. Here is where you can set how long a period of idle time elapses before the screensaver kicks in. If you're in an office setting, I would reduce this timer to a low number; and if you're at home, you might want to adjust it to give yourself a little more time. To redirect the slideshow to a different folder, and to modify your slideshow's variables (such as how long each picture displays), click the Settings button. You should get a screen like the one pictured below.
As you can see, you can "tweak" your slideshow quite a bit here, and even add transitions between slides. Again, use the previous screen's Preview button to see how these adjustments will actually play out. If you're happy, you can quit here, but if you don't want to display your whole My Pictures folder -- but instead, only a subset -- or want to use a different folder of pictures, keep reading.
First, open your My Pictures folder (Start >My Documents >My Pictures) and right-click on any blank area. On the menu that opens, select New, and then folder. Give your new folder a name like "slideshow". Now fill this folder with copies of the pictures you do want to display, by right-click+dragging them into the "slideshow" folder, letting go, and selecting "Copy here". Repeat this until you have your selections all copied.
Now that you have your slideshow folder all set up, return to the My Screen Saver Properties window (the one pictured above) and click the "...browse" button. Double-click on the "slideshow" folder (you may have to navigate to it: do so by clicking My Document >My Pictures >slideshow), and you're done. Again, you can use the Preview button to see how it will look.
To make your PC more immune to casual browsing while you're away from your desk, go back to Display Properties' (right-click any blank area on your desktop and select Properties) Screen Saver tab and put a check in the checkbox labeled "On resume, display Welcome screen." If you've followed my advice from earlier posts, this will require your user password to log in.
Today's free link: I don't have my screensaver displaying my own photo's, I have it set to display a series of "Demotivators" (free for personal use) -- an amusing and ironic play on the "motivational" posters that Executive-types love to hang in work areas. If you haven't seen the Demotivators (and their often spectacular photography) yet, do yourself a favor and click here. And be sure to browse the different categories.
*Original posting:6/26/07
Copyright 2007-8 © Tech Paul. All rights reserved.![]() post to jaanix
post to jaanix
| Share this post : |
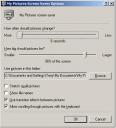


No comments:
Post a Comment